




Mail Merge adalah salah satu fasilitas umum tetapi sangat jarang digunakan, yang ada di Microsoft Word, dan berfungsi untuk mengkoneksikan file word (*.doc) dengan file-file berformat database (excel, access, dll) yang masih bisa dicover oleh Microsoft Office. Tujuan dari koneksi ini adalah untuk mempermudah penyampaian output data, misalnya jika data di field-field Microsoft Excel akan diinputkan ke form yang diketik di Microsoft Word untuk selanjutnya dicetak.Jika menggunakan cara manual, yakni dengan copy-paste tiap-tiap field dari excel ke word, tentu saja akan memakan waktu cukup lama, karena kita harus mengoperasikan dua file sekaligus dalam satu layar monitor. Namun dengan Mail Merge, hanya perlu dua kali klik kita sudah bisa mendapatkan output kedua.Untuk lebih jelasnya, silakan ikuti contoh sederhana berikut ini;
1. Buatlah file word dengan nama file coba1.doc dan file excel dengan nama coba.xls, yang formatnya seperti di bawah ini,
2. Aktifkan / tampilkan toolbar Mail Merge dari menu View -> toolbar -> Mail Merge,3. Pada toolbar Mail Merge, klik icon open data source, lalu tentukan file yang akan dikoneksikan dengan file coba1.doc. Dalam contoh ini file yg dimaksud adalah coba 2.xls, dan sheet yang digunakan adalah sheet 1. Jika berhasil me-load file yang dimaksud, maka seluruh icon di toolbar Mail Merge akan aktif,
4. Letakkan kursor di sebelah kanan kata Nama (setelah titik dua), kemudian pilih kolom di coba2.xls yang akan di merge. Dalam hal ini adalah kolom nama,
5. Demikian juga untuk alamat, sehingga di halaman coba1.doc akan tampak seperti berikut ini.
6. Selesai…!!!
Selanjutnya untuk melihat hasil merge, klik icon view merged data, sehingga data di baris pertama coba 2.xls tampil di sebelah kanan nama dan alamat. Hasil ini sudah bisa dicetak. Dan jika ingin mencetak data selanjutnya, tinggal klik di record navigator baik itu untuk menuju record sebelumnya, setelahnya, pertama, ataupun terakhir.
2. Aktifkan / tampilkan toolbar Mail Merge dari menu View -> toolbar -> Mail Merge,3. Pada toolbar Mail Merge, klik icon open data source, lalu tentukan file yang akan dikoneksikan dengan file coba1.doc. Dalam contoh ini file yg dimaksud adalah coba 2.xls, dan sheet yang digunakan adalah sheet 1. Jika berhasil me-load file yang dimaksud, maka seluruh icon di toolbar Mail Merge akan aktif,
4. Letakkan kursor di sebelah kanan kata Nama (setelah titik dua), kemudian pilih kolom di coba2.xls yang akan di merge. Dalam hal ini adalah kolom nama,
5. Demikian juga untuk alamat, sehingga di halaman coba1.doc akan tampak seperti berikut ini.
6. Selesai…!!!
Selanjutnya untuk melihat hasil merge, klik icon view merged data, sehingga data di baris pertama coba 2.xls tampil di sebelah kanan nama dan alamat. Hasil ini sudah bisa dicetak. Dan jika ingin mencetak data selanjutnya, tinggal klik di record navigator baik itu untuk menuju record sebelumnya, setelahnya, pertama, ataupun terakhir.





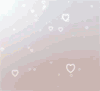


0 komentar:
Posting Komentar